皆様こんにちは
今回の記事では「EAの導入方法について」のご説明をしていきたいと思います。
最後まで是非見てみて下さい!
それでは、早速説明していきますね
手順①
まずはメールで届いたツールをダウンロードしましょう。

この添付ファイルをクリックしてダウンロードをしてください。
すると大体の方のパソコンには
ダウンロードフォルダというところにインストールされると思います。

インストールできたツールファイルを右クリック
そしてコピーをしてください。

そうしたらMT4を開きます。
※MT4の開設及び設定が分からない場合はサポートLINEにご連絡ください。
次にXMにて開設した自身の口座にログインをしていきましょう!
ナビゲーターの中から「口座」を右クリックし「取引口座にログイン」をクリックします。

次にログインする為の画面が出てきますのでご自身の
ログインID→口座番号
パスワード→設定したパスワード
サーバー→登録時のメールに記載があります
※登録時のメール内容についての画像がこちらで赤枠内に
サーバーの記載が御座います。

こちらでログインは、完了です。
ログイン後の確認としてしっかりとチャートが動いていいるのかの確認方法が御座います
チャート画面右下にアンテナマークがあります。
こちらでしっかりとチャートが動いているかの確認が出来るのですが
正常時がこちら↓
![]()
問題があり動いていない時がこちら↓
![]()
基本的には「ログイン時の情報」に誤りが無ければ問題無く動きます
次にツールの設定を行っていきましょう!
MT4に先ほどのツールを追加していきます。
MT4の「ファイル」という項目から
「データフォルダを開く」をクリック

「MQL4」 ⇒ 「Experts」の順にフォルダを開いていき「Experts」フォルダの中にコピー貼り付けします。

手順②
次に設定をしていきましょう。
通貨ペアごとに設定が必要となります。
※使用するツールによって対応通貨ペアが異なります。
サポートに連絡をして聞いてくださいね!
サポートはこちら
EAサポート事務局LINE
↓ ↓ ↓ ↓ ↓ ↓
https://lin.ee/iYMMjEL
まずは使用する通貨ペアのチャートを表示させましょう。

これでチャートが出てきます。
次に時間足の設定です。
今回は5分足に設定します。

次にツールを設置していきます。
「ナビゲーター」のなかにある「エキスパートアドバイザー」を選択
その中に先ほどコピーして貼り付けをした
EAがあるのでそちらを選択。
すると画像のような画面になります。

手順③
「Expert-・・・・」の画面が開きます。
「全般」のタブを開き、EAマニュアルを確認し指定のチェックを入れます。

レ点を入れたらOKをクリック。
設置が完了するとチャート右上にニコチャンマークが出現します。

笑っていれば稼働中。
ムスッとしていれば停止中、もしくはうまく稼働できていないです。

上記写真にある「自動売買」というボタンが赤の時は停止中です。
ここをクリックすると緑になります。
緑の時が稼働中です。
緑の時にニコちゃんマークが笑っていれば設置完了です。
あとは入金ができていればほったらかしで売買を行てくれます。




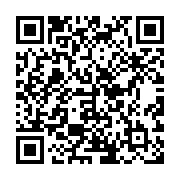

 ガイアEA
ガイアEA  アルドノアシステム
アルドノアシステム  「Aegis」バイナリーZOOM共有コミュニティー
「Aegis」バイナリーZOOM共有コミュニティー