皆様こんにちは!
管理人のたまです。
作業は簡単で5分もかからずに完了出来ますのでやってみましょう!
今回は、EAを設置稼動するにあたり「スマホで取引履歴確認方法について」初心者向けに解説します。
iPhoneでの履歴確認方法
①まず初めにこちらのアイコンのアプリをインストール
(MT4と検索すればヒットします)
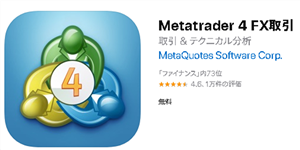
②インストール後アプリを開きます。
画像の手順の様に進めてログイン画面に進みます。
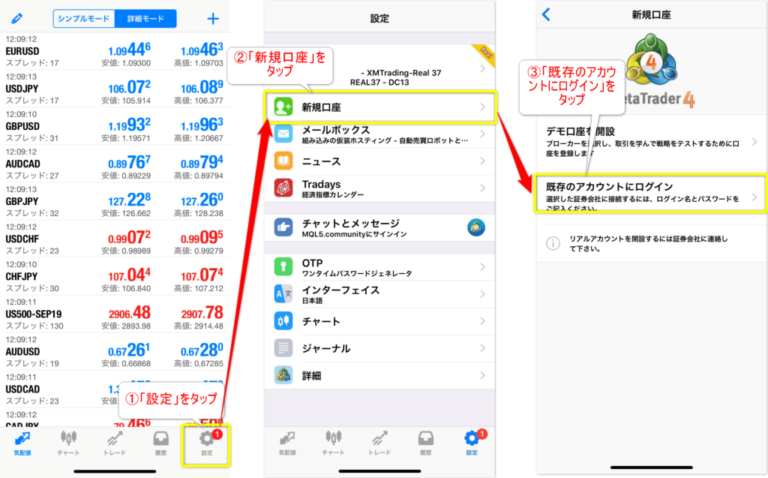
③次に自身でお持ちの口座にログインします。
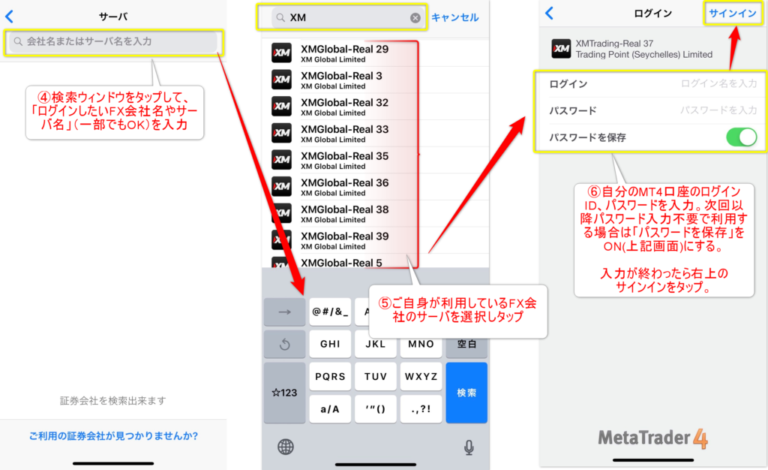
サーバー→こちらはXMの登録時に「あなたのサーバーはReal34」等とサーバーが振り分けされていますので自身の振り分けられたサーバーを選択
(PC等でMT4を開いた時に左上にサーバーの数字が出ています)
ログイン→お持ちの口座のIDを入力(口座番号ですね)
パスワード→ご自身で設定されたパスワードを入力
こちらでログイン完了です
④履歴の確認方法について
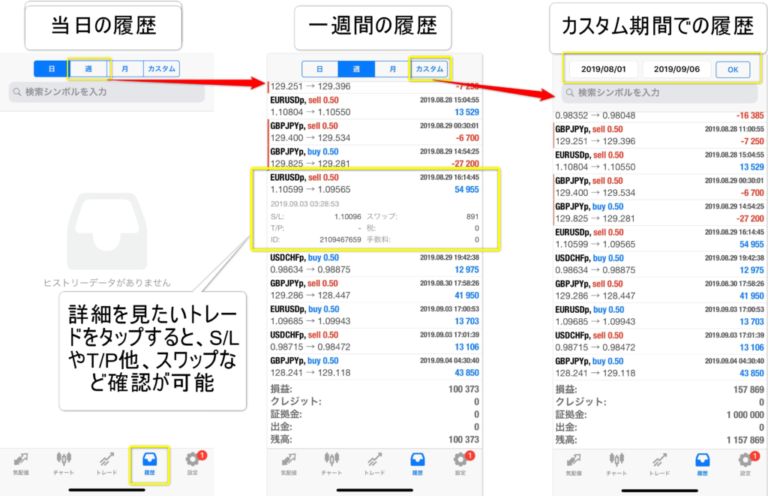
ログイン後に下のアイコンに「履歴」という所がありますのでそちらをタップします
上段のバーに左から「日・週・月・カスタム」という順番でアイコンがならんでいますね!
日→当日の履歴
週→直近1週間の履歴
月→直近1か月の履歴
カスタム→自身で設定した期間内の履歴
こちらが履歴の確認方法になります。
おまけ
こちらは現在進行形で取引されている内容の確認方法について
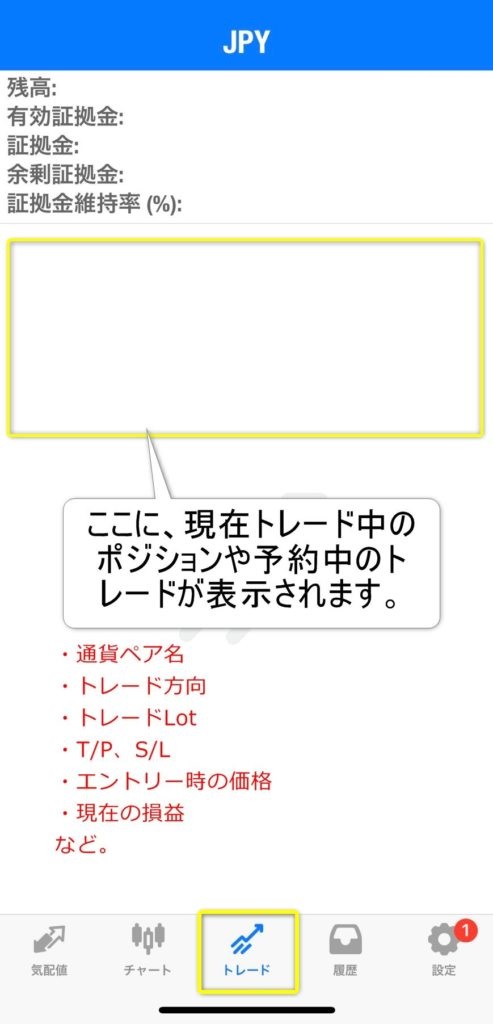
下記のアイコンバーに「トレード」という箇所がありますのでタップ
すると画像の様な画面が出ますね。
今は白紙ですが稼働中の場合はこちらにしっかりと取引中のトレードが出ていますので確認してみて下さいね
アンドロイドでの履歴確認方法
①まず初めにこちらのアイコンのアプリをインストール
(MT4と検索すればヒットします)
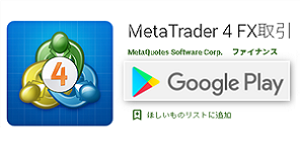
②インストール後アプリを開きます。
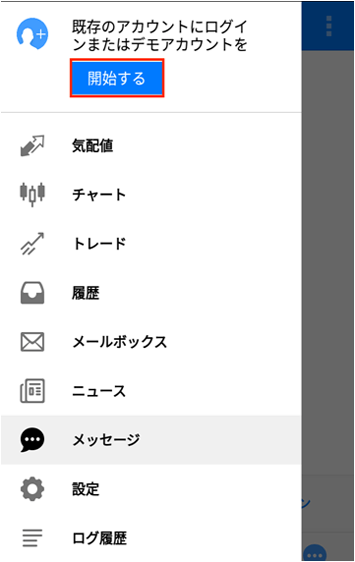
開いた後に、こちらの画像の様にアイコン(開始する)をタッチします
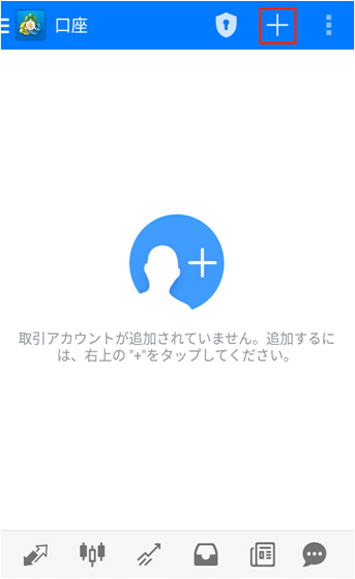
右上の+マークのアイコンをタップしてアカウントの登録をします
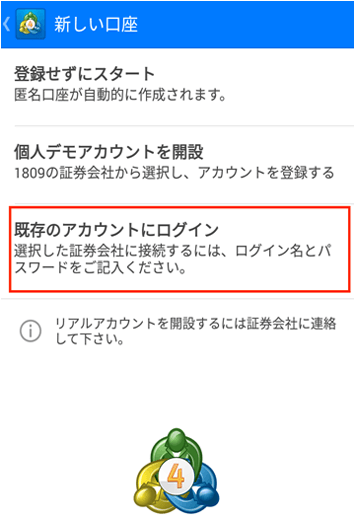
こちらの赤枠で囲っている箇所をタップしログインしてください。
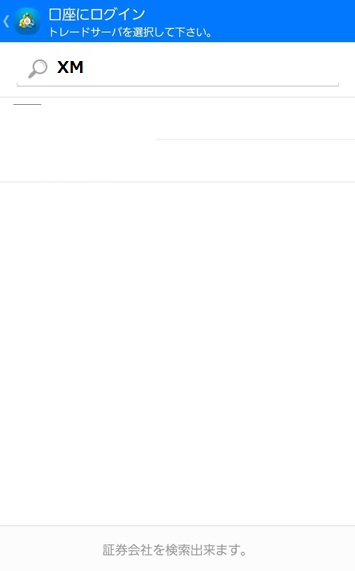
サーバー→こちらはXMの登録時に「あなたのサーバーはReal34」等とサーバーが振り分けされていますので自身の振り分けられたサーバーを選択
(PC等でMT4を開いた時に左上にサーバーの数字が出ています)
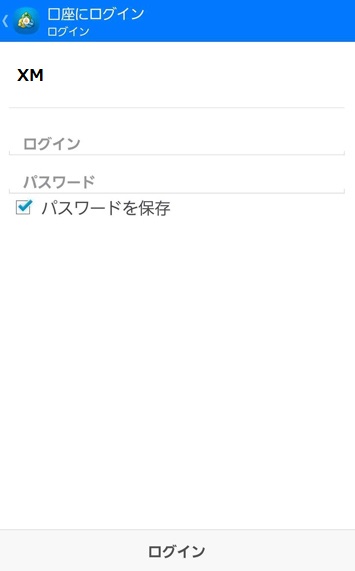
ログイン→お持ちの口座のIDを入力(口座番号ですね)
パスワード→ご自身で設定されたパスワードを入力
こちらでログイン完了です。
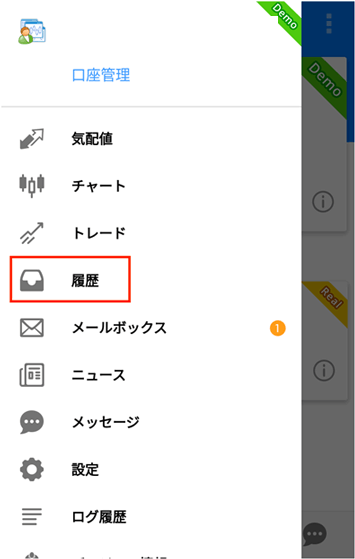
ログイン後こちらの「履歴」をタップします。
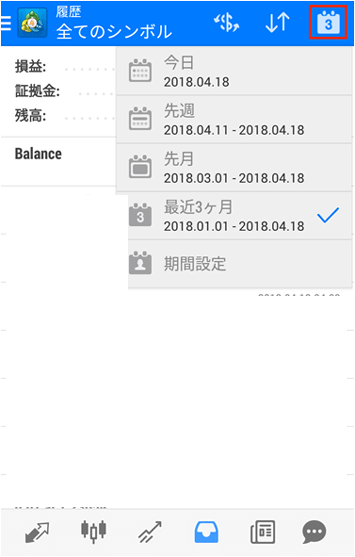
こちらの画面が表示されたら右上の「カレンダーマーク」のアイコンをタップします。
すると画像の様に「今日・先週・先月・期間設定」という順番でアイコンがならんでいますね!
今日→当日の履歴
先週→直近1週間の履歴
月→直近1か月の履歴
カスタム→自身で設定した期間内の履歴
こちらが履歴の確認方法になります。
おまけ
こちらは現在進行形で取引されている内容の確認方法について
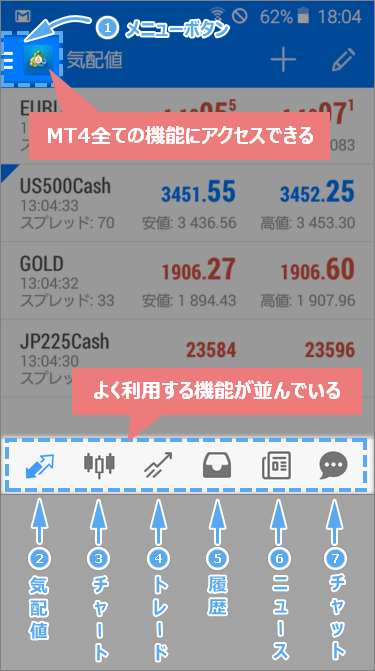
画像内の下記に並んでいるアイコンの④トレードボタンをタップします。
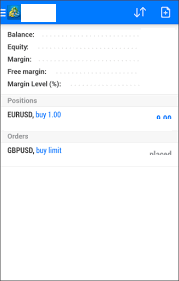
すると画像の様な画面が出ますね。
取引中のトレードが出ていますので確認してみて下さいね





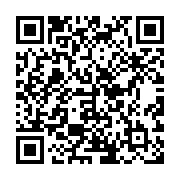

 ガイアEA
ガイアEA  アルドノアシステム
アルドノアシステム  「Aegis」バイナリーZOOM共有コミュニティー
「Aegis」バイナリーZOOM共有コミュニティー